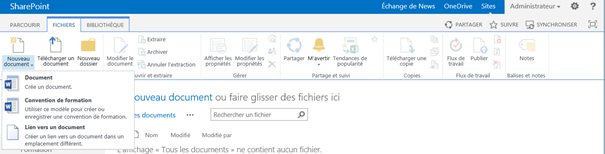Introduction
Le type de contenu ("content type" en anglais) définit les attributs d'une liste, d'un document ou d'un répertoire.
Ils spécifient :
- Un ensemble de propriétés
- Des worklows
- Un modèle
- Des conversions de documents
- Des fonctionnalités spécifiques
Un « content type » s'associe avec une liste ou une bibliothèque. On spécifie ainsi qu'une liste ou une bibliothèque contiendra des éléments ayant les caractéristiques du « content type » et autorisera l'utilisateur à créer un nouvel élément de ce même type.
Procédure pas à pas pour créer un type de contenu
Dans un centre de formation, on souhaite enregistrer dans une unique bibliothèque de documents des documents différents comme des feuilles de présences, des factures de formation, des conventions de formations etc…
On souhaite utiliser des métadonnées différentes en fonctions du type de document :
Type de documents |
Métadonnée |
Feuille de présences |
Date de début
Date de fin
Code Session
Formateur |
Facture |
Code de session
Montant HT
Clients
Convention rattachés |
Convention |
Clients
Date de signature |
On a déjà dans notre site de niveau supérieure crée une liste personnalisé contenant les codes des sessions de formation ainsi que la liste des clients.
Création du type de contenu "Document Convention"
On part sur le site racine de la collection et on va dans les paramètres du site.
Pour démarrer on se connecte directement sur le site racine de la collection. On clique sur bouton Paramètres  puis on val dans le menu Paramètres du site
puis on val dans le menu Paramètres du site
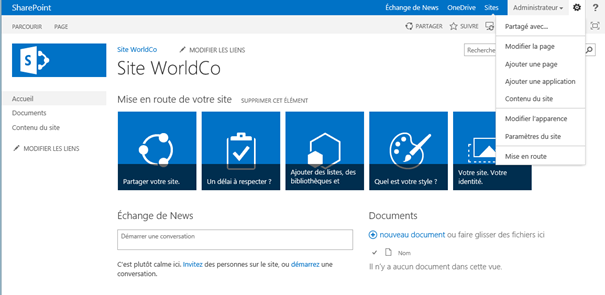
On arrive sur la page suivante :
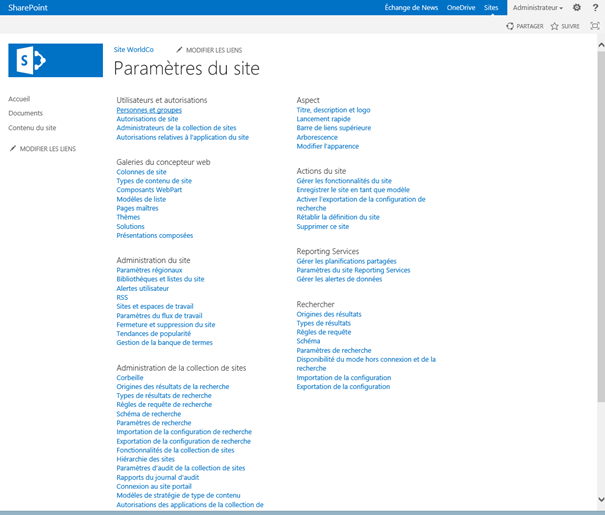
Dans la rubrique Galeries du concepteur web, on clique sur le lien Types de contenu de site.
On arrive sur la page suivante :
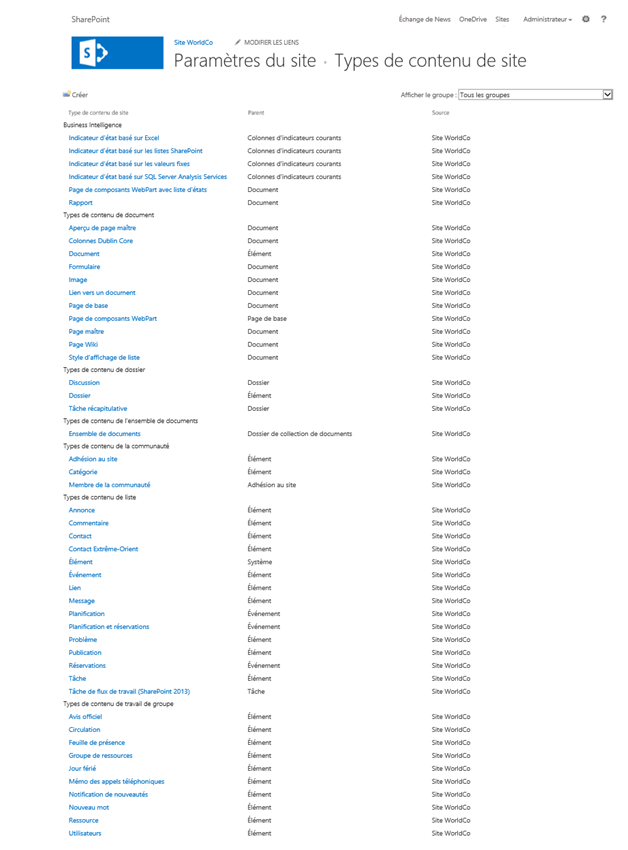
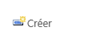
On clique sur le bouton Créer
On arrive sur la page suivante :
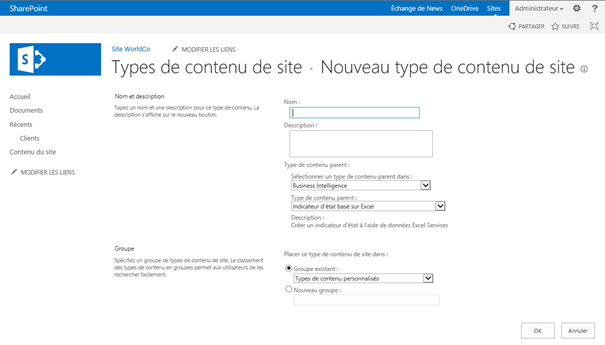
On définit le nom du type de contenu, puis sa description.
Il faut renseigner le "Type de contenu parent " dans la catégorie Type de contenu de document.
Puis dans la ligne suivante, il faut renseigner le "Type de contenu parent " à Document
Enfin on place ce nouveau type de contenu dans un nouveau groupe de type de contenu que l'on nomme "Gestion formation".
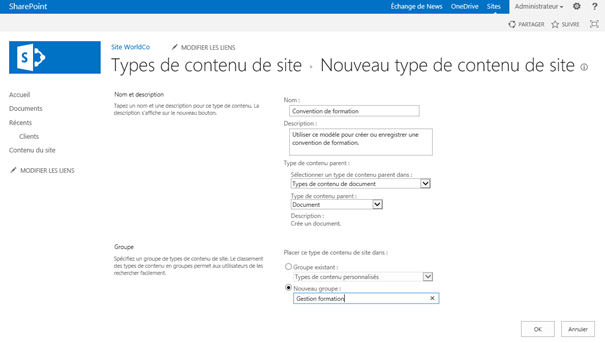
On valide ensuite la création des types de contenus. On arrive alors sur l'écran suivant :
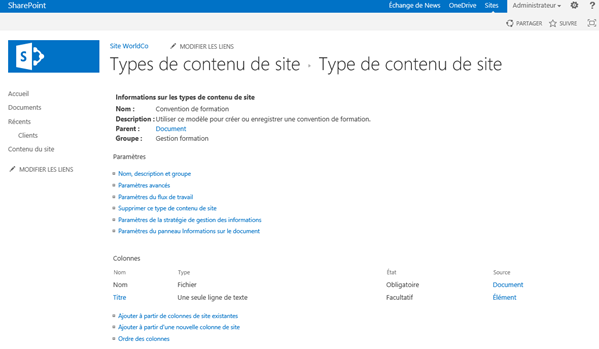
A ce stade de notre démarche, il n'y a aucun intérêt à utiliser notre nouveau type de contenu qui est pour le moment un clone identique au type de contenu "Documents" qui est le standard utilisé dans les bibliothèques de documents.
On va donc ajouter une colonne de site à notre type de contenu, cette colonne sera une métadonnée ajoutée à notre document de convention de formation.
On peut à ce stade ajouter une colonne de site déjà créée ou en créée une nouvelle.
On part sur la création d'une nouvelle colonne de site qui sera directement rattaché à notre type de contenu.
Création d'une colonne de site attachée à un type de contenu
On va créer une colonne date de signature pour les documents "Convention de formation".
A partir de l'écran précédent, on clique sur "Ajouter à partir d'une nouvelle colonne de site"
On arrive sur l'écran suivant Colonne de site è Créer une colonne.
Nommer la colonne Date de signature et préciser une colonne de type "Date et heure"
Placer la colonne dans un nouveau groupe nommé "GED Formation".
L'on a compléter l'écran comme la capture ci-dessous et on valide.
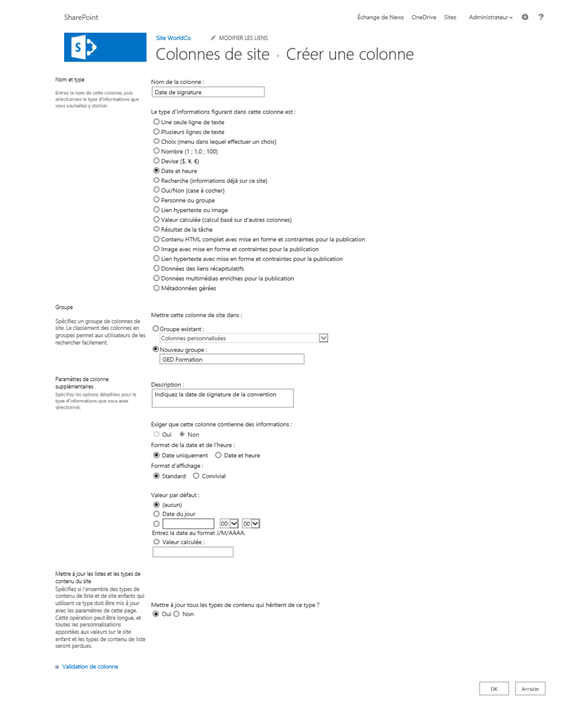
Création de la colonne Clients attachées au type de contenu Document de convention
Suite à la l'étape précédente, on arrive sur l'écran suivant :
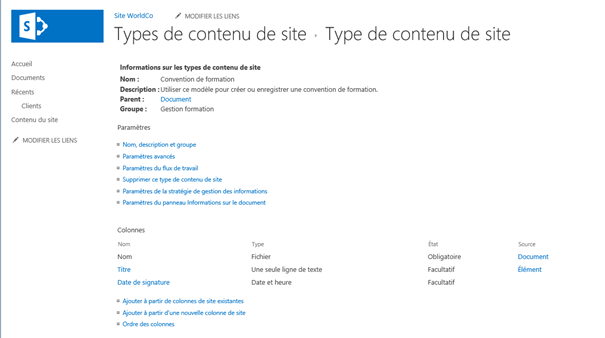
On clique à nouveau sur "Ajouter à partir d'une nouvelle colonne de site "
On complète le formulaire de création comme l'écran ci-dessous par exemple.
.
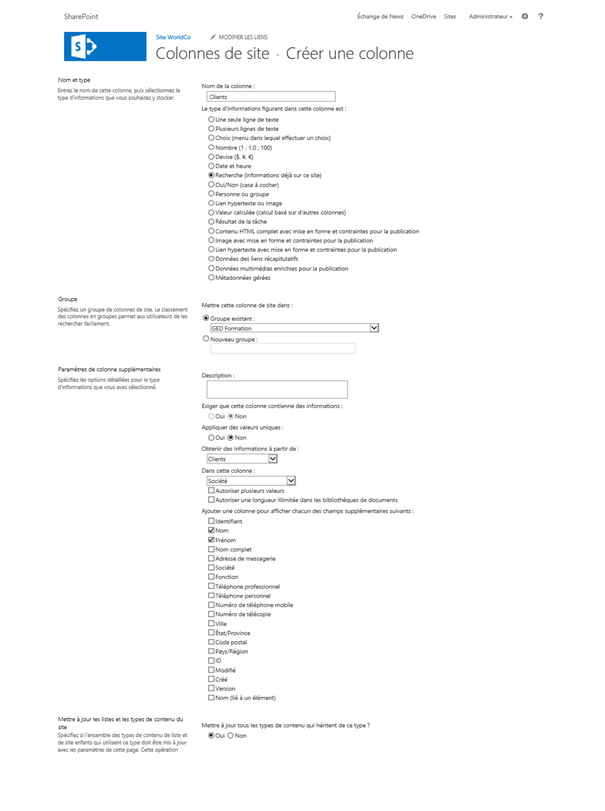
Utilisation d'un modèle de document spécifique pour un type de contenu
On va permettre à l'utilisateur de lancer la création d'une nouvelle convention en lui fournissant un modèle dédié.
On part de la page de paramétrage de notre Type de contenu.
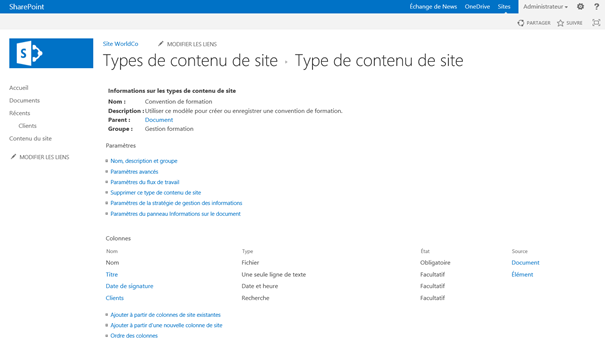
On clique sur Paramètre avancées.
On arrive alors sur l'écran suivant :
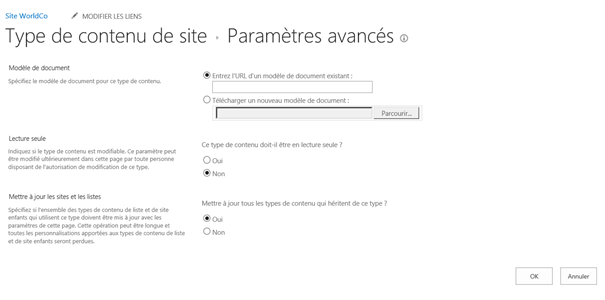
On sélectionne alors le modèle de Convention à partir de notre disque dur en cliquant sur le bouton Parcourir.
Utilisation du type de contenu
Autoriser la gestion des type de contenu dans l'application
A partir d'une bibliothèque de document, on part sur les paramètres de la bibliothèque.
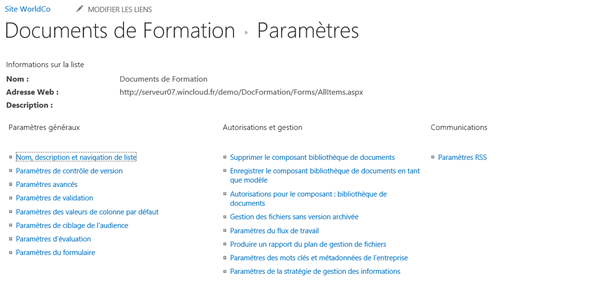
Dans la rubrique "Paramètres généraux" on clique sur "Paramètres avancés".
On arrive sur la page suivante et on valide la première option pour autoriser la Gestion des type de contenu comme sur l'écran ci-dessous.
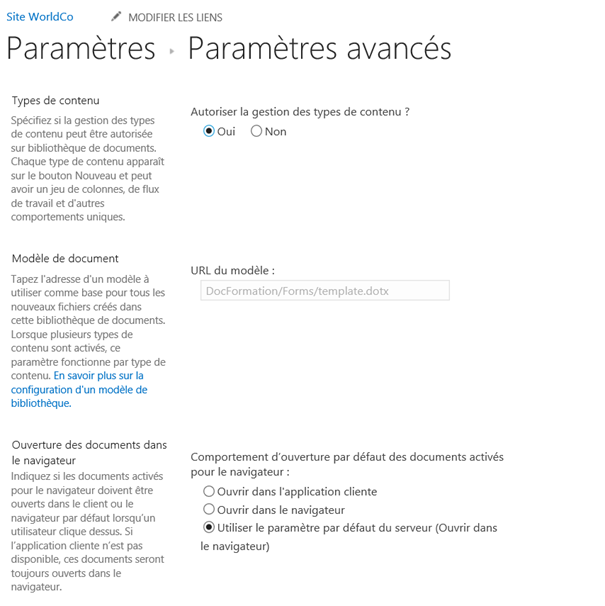
On valide le formulaire de modification des paramètres avancés, l'on arrive alors sur l'écran suivant

Dans la nouvelle rubrique, Type de contenu, on peut ajouter un nouveau type de contenu.
On clique sur "Ajouter à partir de types de contenu de site existants"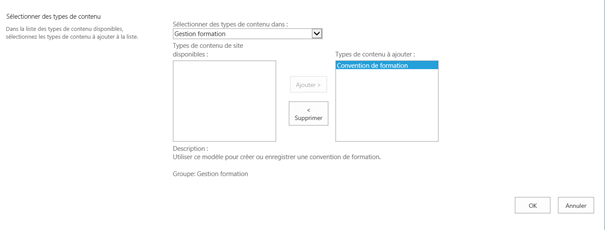
On arrive alors dans un écran permettant la sélection de type de contenu.
On sélectionne notre type de contenu que l'on va ajouter à la bibliothèque de documents.
Pour ajouter la possibilité de placer un lien vers un document dans la bibliothèque on procéde comme ce qui suit ;
On clique sur "Ajouter à partir de types de contenu de site existants", on peut alors sélectionner le type de contenu à ajouter et on ajoute le type de contenu Lien vers un document présent dans la rubrique "Type de contenu document".
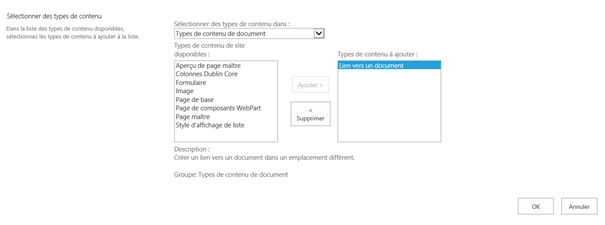
On a donc désormais différents type de contenu dans notre bibliothèque de document, on détermine le comportement lorsque l'on clique sur le bouton nouveau…
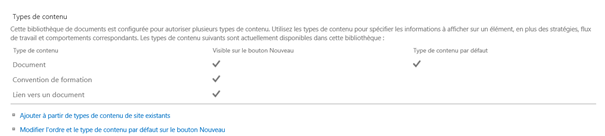
Et on obtient le résultat