| Exemple d'une liste de tickets
On va commencer dans cette partie avec un exemple d'une liste destinée à gérer des demandes de support technique, chaque demande de support se fait par la création d'un ticket de service permettant de suivre la demande.
On va avoir besoin de stocker différentes informations dans cette liste qui aura les colonnes suivantes :
- Objet du ticket : permettra de donner un titre à l'incident.
- Description : cette colonne permettra une saisie de la description détaillée de l'incident sur plusieurs lignes de texte
- Résolution : cette colonne permettra une saisie des actions entreprises pour la résolution sur plusieurs lignes de texte
- Temps passé : cette colonne va permettre de saisir la durée passée en minutes pour le support de l'incident.
- Etat du ticket : Cette colonne permettra la sélection d'un état qui pourra prendre les valeurs suivantes : {Ouvert ; en attente ; en retard ; en cours de traitement ; en attente de retour client ; clôturé}
- Affecté à : Cette colonne permettra de sélectionner une personne qui sera en charge de l'incident.
- Date de clôture : Cette colonne contiendra la date à laquelle l'incident a été résolu et le ticket est clôturé.
Pour chaque colonne nous devons avant tout préciser le type de données qu'elle doit contenir, par exemple :
- Le champ Objet du ticket contient du texte, on va donc placer une colonne de type Une seule ligne de texte.
Le champ Description ainsi que le champ Résolution contiennent du texte, mais sous forme de plusieurs lignes de texte, le type de colonne adaptée sera Plusieurs lignes de texte.
Création d'une liste personnalisée
Nous allons mettre en œuvre l'exemple précédent.
Il se peut que les captures d'écrans ne représentent pas exactement le résultat que vous obtenez sur votre ordinateur. En effet, si le composant Silverlight n'est pas présent, le résultat apparait différemment.
Etapes à effectuer |
Copie d'écran |
Cliquez sur Action du site
pour faire apparaitre le Menu de SharePoint puis aller sur le lien Autres options |
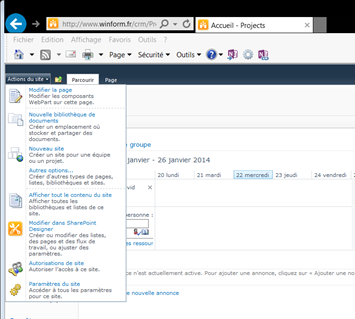
|
Naviguez jusqu'au modèle Liste Personnalisée ou cliquez sur le lien Liste pour faire apparaitre uniquement les modèles de liste. |
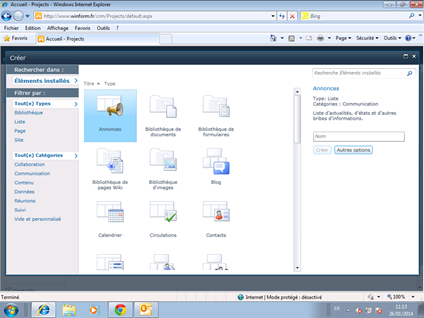
|
Sélectionnez le modèle Liste personnalisée et renseignez dans la zone correspondante le nom de la liste, dans notre cas on nomme la liste Tickets.
|
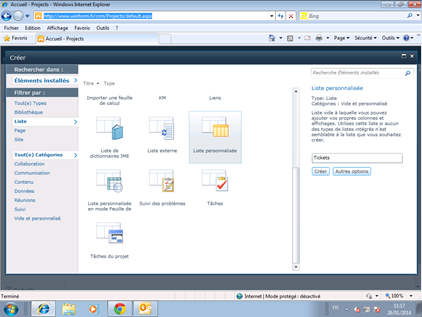
|
La liste Tickets est créée.
On arrive dans la page par défaut de la liste |
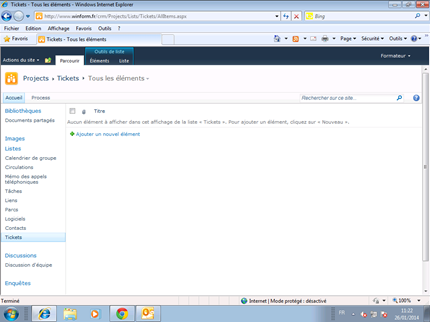
|
Personnalisation des colonnes de la liste personnalisée
Etapes à effectuer |
Copie d'écran |
Cliquez sur le ruban Liste puis le bouton Paramètre de la liste. Ici par manque d'espace, il faut aller sur le bouton Paramètre pour faire apparaitre le bouton Paramètre de la liste. |
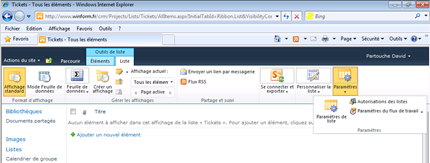
|
On arrive sur la page Paramètre de la liste. Cette page permet de régler tous les paramètres de la liste.
On part à présent dans la rubrique Colonnes et on clique sur le lien de la colonne Titre. |
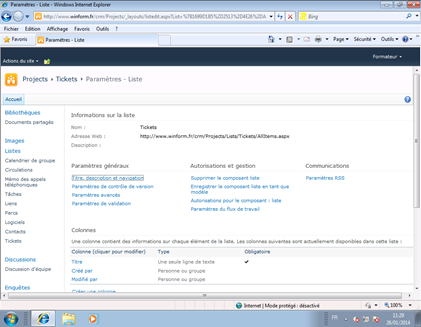
|
On change le nom de la colonne Titre, par Objet du ticket.
La rubrique description permet de rentrer un texte qui va apparaitre dans le formulaire. Afin de donner des consignes aux personnes qui vont saisir les données.
Une fois la colonne définie, on clique sur le bouton OK |
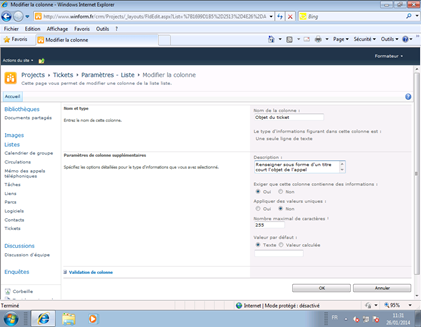
|
On revient alors dans la page des paramètres de la liste.
Dans la rubrique Colonne, cliquez sur le lien "Créer une colonne". |
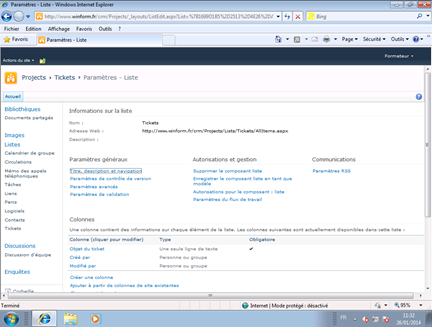
|
Désormais on va créer notre colonne Description.
Cette colonne devra pouvoir contenir plusieurs lignes de texte.
Rentrez la description de la colonne à l'identique de celle de l'écran présenté.
Laissez les autres options par défaut et validez la création de la colonne. |
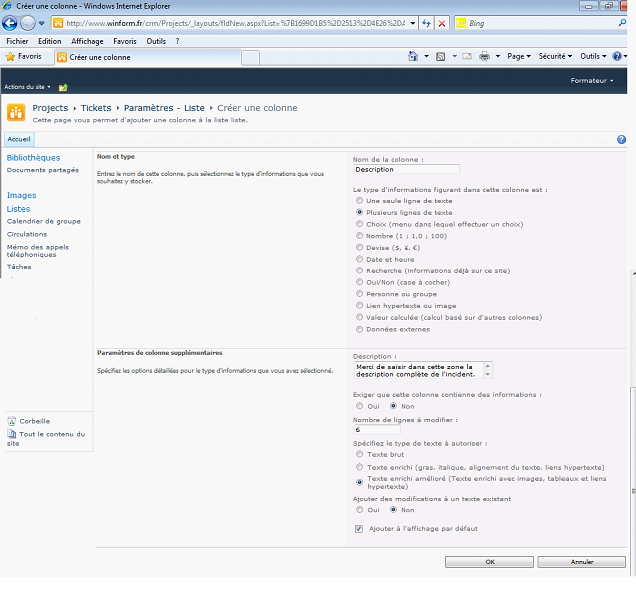
|
On recommence la même opération pour la colonne Résolution. |
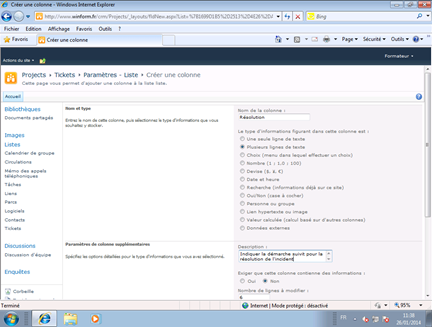
|
La colonne "temps passé" va contenir une durée en minutes.
Il s'agit donc ici d'une colonne destinée à accueillir un nombre.
En nombre de décimal on place 0.
|
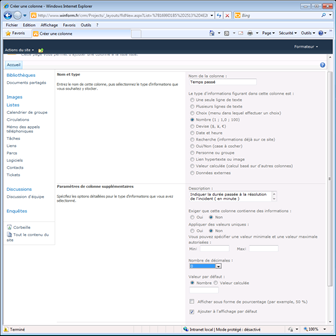
|
Les différents types de colonnes :
Les colonnes fondamentales
Type de colonne |
Usage |
Une seule ligne de texte |
Utiliser ce type de colonne pour : collecter des textes courts ou des chiffres ne devant pas faire l'objet de calculs comme des codes postaux ou des numéros de téléphone. |
Plusieurs lignes de texte |
Cette colonne peut recevoir des textes sans limite de taille.
En fonction des options choisies on peut collecter
- du texte brut (sans mise en forme)
- du texte enrichi (avec des paragraphes, différentes polices et couleurs…)
- du contenu HTML.( soit du texte enrichi avec des images ou vidéo..)
|
Choix (menu dans lequel effectuer un choix |
Cette colonne permet d'afficher une série de valeur que l'utilisateur pourra sélectionner. |
Nombre |
Il faut utiliser cette colonne pour les données numériques.
On peut préciser le nombre de décimales significatives que l'on veut prendre en compte. Par exemple pour une colonne donnant un effectif, on aura 0 décimale ! |
Devise ($, ¥, €) |
Cette colonne peut recevoir un nombre qui sera affiché avec le symbole monétaire défini à la création de la colonne.
Par défaut les colonnes monétaires vont stocker des valeurs affichées en Euros. |
Lien hypertexte ou image |
Il faut utiliser cette colonne pour stocker un lien vers une page Web ou une image.
Dans le cas de l'image, si on précise que l'on a une colonne contenant un lien vers des images, la page affichera l'image à la place du lien. |
Date et heure |
Ce champ peut accueillir une date (par exemple 17/01/2013) ou un champ date et heure (17/01/2013-09h00) |
Personne ou groupe |
Cette colonne peut recevoir une personne ou un groupe de personnes que l'on va sélectionner dans l'annuaire Active Directory de l'entreprise ou au sein d'un groupe SharePoint. |
Oui/Non (case à cocher) |
Cette colonne va afficher une case à cocher pour permettre de sélectionner une option Oui/Non ou Vrai/Faux. |
|